Step 1: Creating an Account
- Download and open the
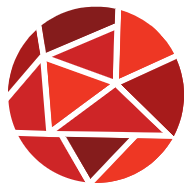 Mozared app.
Mozared app. - Click on the "Create Account" button.
- In the window that opens, enter your e-mail address and set a password (do not share your password with anyone) and click the "Create Account" button.
- Complete the steps by entering the necessary information (username, name, surname, gender, sexual orientation, date of birth, profile picture, etc.), click the create account button and create your account.
- Congratulations, you have joined Mozared.
Step 2: Creating and Editing Profiles
- Open The App, click the "Create Account" button if you are not registered Step: Back to 1, click the "Login" button if you are registered to the application.
- In the window that opens, enter your e-mail address and password (do not share your password with anyone).
- "Click Your Profile Photo" at the top left and go to the "Edit Profile" page from the page that opens.
- Add your profile photo and answer the questions that will set you apart from other people (when you feel the happiest, etc.).
- Write a short biography describing yourself and your interests.
Step 3: Explore The App and Experience The Excitement
- Open The App, click the "Create Account" button if you are not registered Step: Back to 1, click the "Login" button if you are registered to the application.
- In the window that opens, enter your e-mail address and password (do not share your password with anyone).
- Interact with people close to you with similar interests by clicking the
Ice and Fire icon in the bottom bar.
- Click the
Event icon in the bottom bar and view nearby events.
- Click the Heart icon in the bottom bar and see Likes, you Like and Dislikes.
- Click the Messages icon in the bottom bar Chat with people you match and make new friends.
Step 4: Creating and Joining Events
- Open The App, click the "Create Account" button if you are not registered Step: Back to 1, click the "Login" button if you are registered to the application.
- In the window that opens, enter your e-mail address and password (do not share your password with anyone).
- Click the
Event icon in the bottom bar.
- Click the "Create Event" button to create your own event.
- Enter information such as event name, distance, age range, start date, end date, number of people, gender, and sexual orientation.
- To join other users' events, click on the
Event icon in the bottom bar and click on the event you want to attend, and click on the "Join Event" button at the bottom of the event detail.
Step 5: Discovering Users Near or Far Using the Map
- Open the app. If you're not registered, click on the "Create Account" button and return to Step 1. If you're already registered, click on the "Sign In" button.
- In the window that appears, enter your email address and password (do not share your password with anyone).
- After logging in, grant the app access to your location.
- Click on the compass icon on the bottom bar.
- What is the Map?
- The map helps you visualize users around you and navigate according to their locations.
- Whether you want to meet new people or connect with users in a specific area, the map serves as your guide.
- By navigating the map, you can explore people in your area and interact with them.
- What Are Groups?
- Users who are close to each other are displayed in groups on the map.
- These groups bring together people in the same area, allowing you to see who is where more clearly.
- For example, you can quickly find and connect with users in the same city or neighborhood.
- How Are Groups Formed?
- When you zoom out on the map, users from a larger area are grouped together to form larger groups.
- When you zoom in, these larger groups are divided into smaller, more specific groups.
- This way, you can get a broad overview of the general situation or zoom in for more detailed information.
- Is My Exact Location Shared with Other Users?
- No, your exact location is not shared with other users. On the map, we display an approximate location to protect your privacy. This ensures both your safety and privacy are maintained.
- Map Features How to Use Filters?
- Click on the compass icon on the bottom bar.
- Click on the Filter icon located at the top right of the map.
- In the window that opens, adjust the Filtering options according to your preferences.
- Age Preference: You can use this filter to see users within a specific age range. This way, you only see people in the age group you have selected on the map.
- Gender: You can choose the gender of the users you want to see on the map. You can select from male, female, or users who have not specified their gender.
- Sexual Orientation: You can select the sexual orientation group you are interested in to only see users in that group. You can choose from heterosexual, bisexual, homosexual, or users who have not specified their orientation.
- Map Settings How to Access Map Settings?
- Click on the compass icon on the bottom bar.
- Click on the Filter icon located at the top right of the map.
- In the window that opens, you can find the Map Settings.
- Click on your "Profile Picture" at the top left and navigate to the
"Settings" page from the menu that opens.
- From the Map Settings section, you can change the map settings.
- Delete Current Location: You can use this option to delete your current location from the map. However, if you delete your location, you will not be able to see other users on the map either.
- How Does Map Chat Work?
- As you zoom out on the map, you can see all the chats. However, when you zoom in on a specific area, you only see the messages from that area. This feature helps you focus on the chats in the areas that interest you by segmenting the conversations by region.
- Discover Region Messages: As you zoom out on the map, you see all the chats, but when you zoom in, only the messages from that specific region are displayed.
- Message Reply: You can reply to a message by long-pressing it.
- Focus on the Region Where the Message Was Sent: When you click on a message, the map automatically zooms in on the region where the message was sent, allowing you to join the chat.
-
Option 1
Step 6: Explore App Settings
- Open The App, click the "Create Account" button if you are not registered Step: Back to 1, click the "Login" button if you are registered to the application.
- In the window that opens, enter your e-mail address and password (do not share your password with anyone).
- "Click Your Profile Photo" at the top left and go to the
"Settings" page from the page that opens.
- You can Customize Discovery Settings and manage the application.
- Show Me Everyone
- Just Show People Around Me
- Distance Preference
- Unmatched Message Acceptance
- Hide Me
- Age Preference
- Delete My Current Location
- Hide Me on the Map
- You can Change the Language Settings as you wish.
- English
- Turkish
- You can review Community Rules, Security Tips and manage Blocked people from Security Section.
- Community Guidelines
- Safety Tips
- Blocked
- Terms of Use from Legal Section, Explicit Consent for Transfer of Personal Data Abroad, Cookie Policy, Privacy Policy You can review.
- Terms of Use
- Explicit Consent for Transfer of Personal Data Abroad
- Cookie Policy
- Privacy Policy
- You can delete your account at any time from the Account Settings Section.
- Delete My Account
-
Discovery Settings
-
Language Settings
Feel free to let us know the language you want supported.
Our e-mail address: [email protected]
Supported Languages
-
Security
-
Legal
-
Account settings
Frequently Asked Questions (FAQs)
- What is Mozared?
Mozared is a platform that offers a unique experience in friendship and event sharing. It enables you to establish new friendships, create unforgettable memories, and participate in fun events. - How does Mozared work?
Mozared works by creating a profile and matching you with suggested people and events based on your personal preferences. You can then communicate with other users and participate in events. - Is Mozared safe to use?
Yes, safety is our top priority. We use the latest technologies to ensure the security of your personal information. Additionally, we enforce adherence to community guidelines to ensure a safe and comfortable experience for everyone. - Is Mozared free to use?
Yes, you can use the basic features of Mozared for free. However, you may choose to subscribe to access premium features of the application. - How can I make new friends on Mozared?
To make new friends, create your profile and set your preferences. You can then view matched individuals and message them to initiate new friendships. You can also join events to meet new people and make friends.
Can't Find a Solution to Your Issue?
If you couldn't find a solution to your issue in the above Frequently Asked Questions section or if you have a specific concern, feel free to reach out to us via email. We are here to resolve your issue as soon as possible.
Our email address: [email protected]
Please include the following information in your email:
- Your username.
- The device you are using (e.g., iPhone X, Samsung Galaxy S21).
- Your operating system and version (e.g., iOS 15, Android 12).
- A detailed description of the issue you are facing, and if possible, include screenshots.
Our team will get back to you as soon as possible and assist you in resolving your issue.